Administrator Operation
This section describes the operation of the WooCommerce Shipping Plugin for Myfreight/Myparcel from the perspective of the online store administrator and warehouse/freight manager.
Orders
When the customer completes a purchase in the online store, the order appears in the WordPress administration area under the WooCommerce Orders list ...
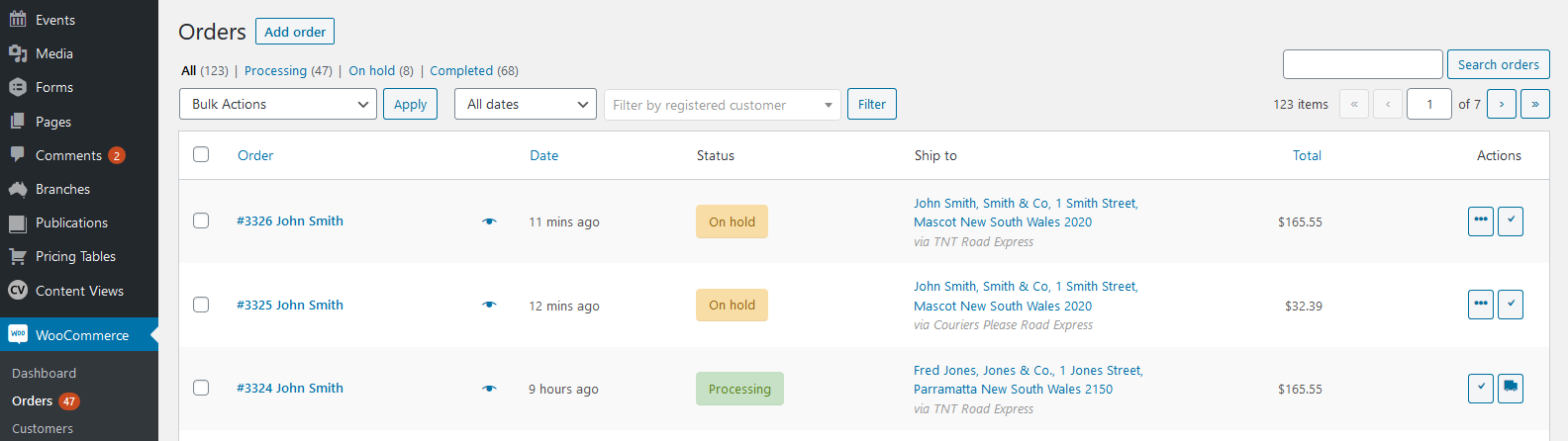
Clicking into the order details will show a Shipping section (within the Item box) which contains the transport carrier and pricing details, and if the order status is "Processing" (i.e. the customer has paid) there will also be a Tracking section in which the shipping Consignment ID will also be shown ...
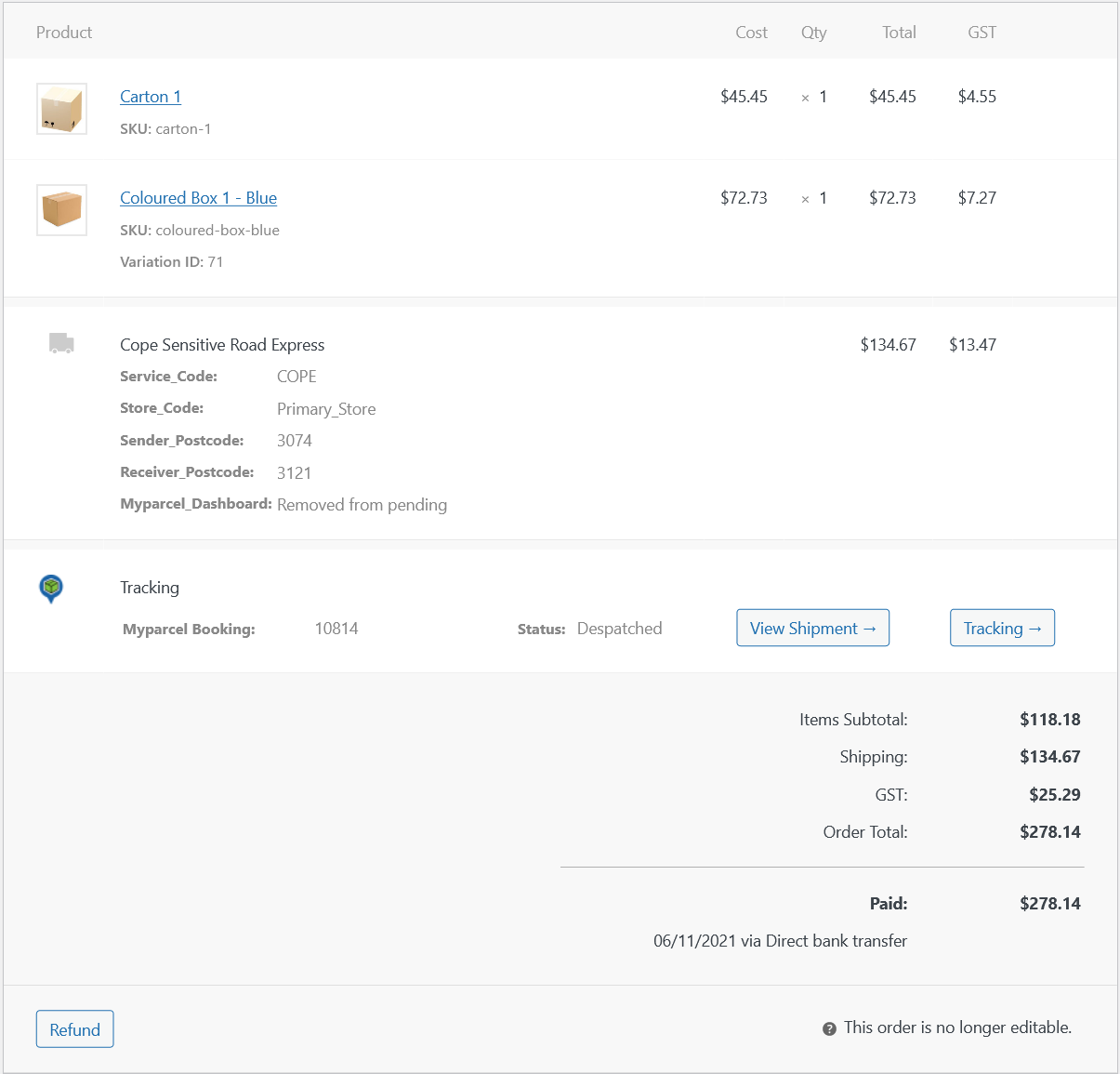
A Note About Order Status
If the order is paid by credit card using a real-time payment gateway, the order status will immediately show as "Processing". However, if the order is paid with a deferred method such as bank transfer or cheque, or if the order details are being adjusted for any reason, the order status will temporarily appear as "On hold". The status is manually changed by the administrator to "Processing" when payment is cleared in the bank account or the adjustment to the order is finalised.
Generally, when ordered products are shipped to the customer the order status is changed to "Completed". Some plugins add a custom status of "Dispatched" for this purpose. There is an option to automatically set the WooCommerce order status to "Completed" when the consignment is despatched via Myfreight or Myparcel.
Consignment Generation
A shipping consignment is automatically generated by the WooCommerce Shipping Plugin for Myfreight/Myparcel when the following are true:
- The plugin setting is configured to "Enable Auto Consigning", and
- The order status changes to "Processing".
Therefore, shipping consignments will be generated immediately upon credit card payments, although not despatched/booked at this stage. The Consignment ID appears in the order Tracking section only after a consignment is generated. If a consignment is generated more than once (e.g. due to a change to a product ordered or a part shipment of the goods), then each Consignment ID will be displayed.
Additionally, a consignment can be regenerated manually at any time via the "Order actions" section at the top right of the order details page. From the "Choose an action...." dropdown menu select "Regenerate shipping consignment" ...
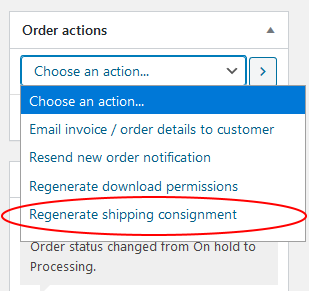
This will be required after changing an address or when part shipping an order (as a consignment will be required for each part shipment). However, other changes to order details will automatically regenerate a consignment when the order status is returned from "On hold" to "Processing", so no manual regeneration is required.
Once a consignment is created, it can be viewed, modified, despatched or cancelled in Myfreight or Myparcel (depending on which one you use). To view the consignment in Myfreight or Myparcel, there are two methods:
- Within the WooCommerce order detail page, click on the Consignment button in the Tracking section
- In the WooCommerce order list page, click on the truck icon in the Actions column ...
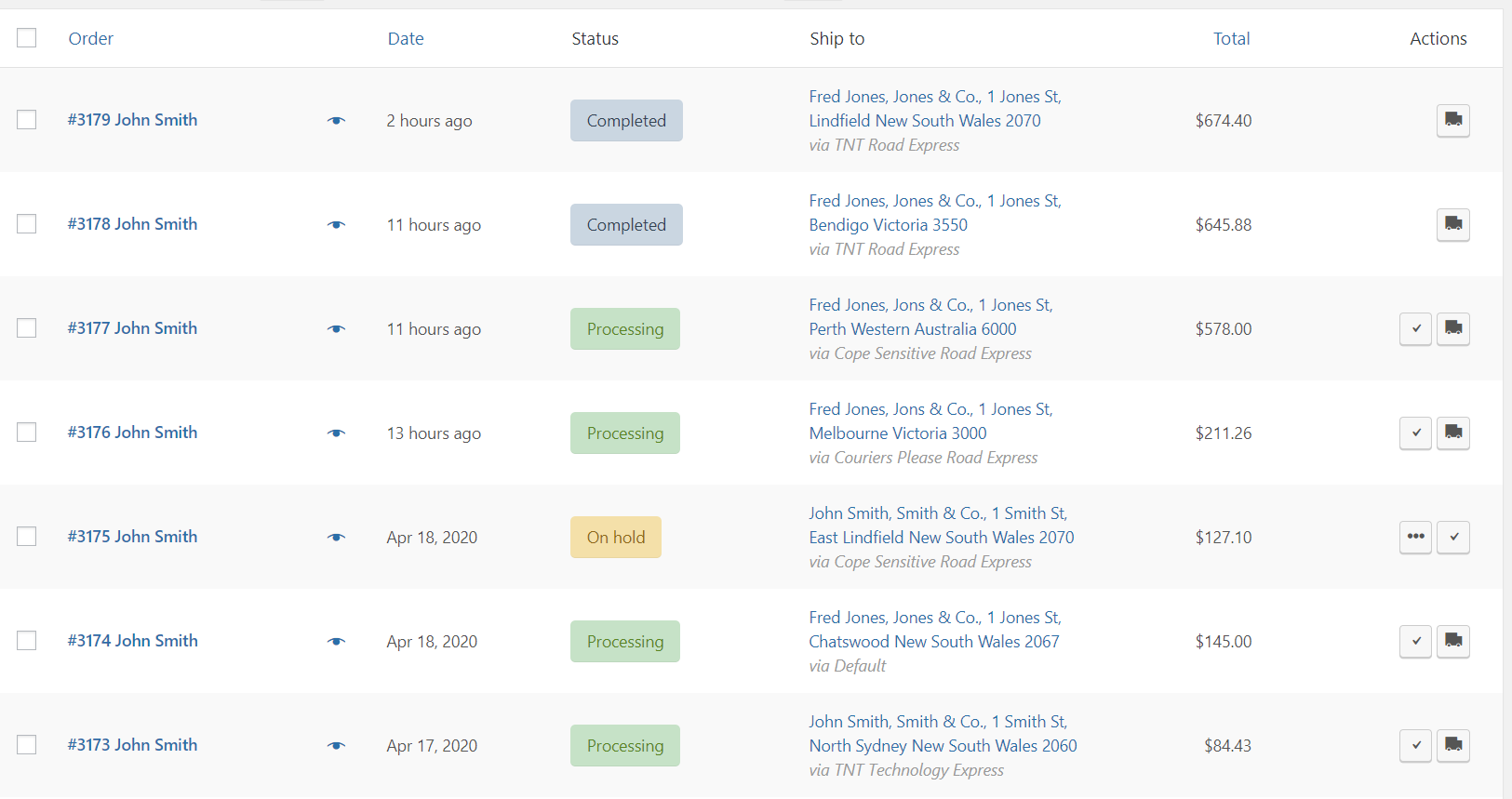
If the Actions column is not visible, open the "Screen Options" at the top of the page, then tick the "Actions" tickbox. The Actions column should appear.
Myfreight Consignment 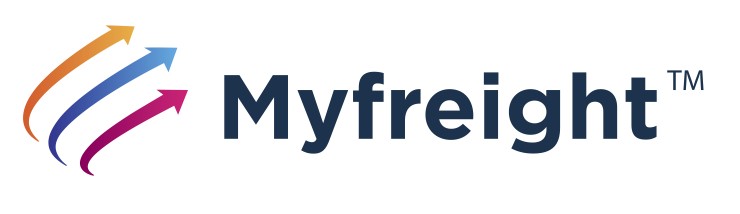
If you are a Myfreight customer, the following Myfreight Open Consignment page will open when either of the WooCommerce links above are clicked and you are logged into Myfreight ...
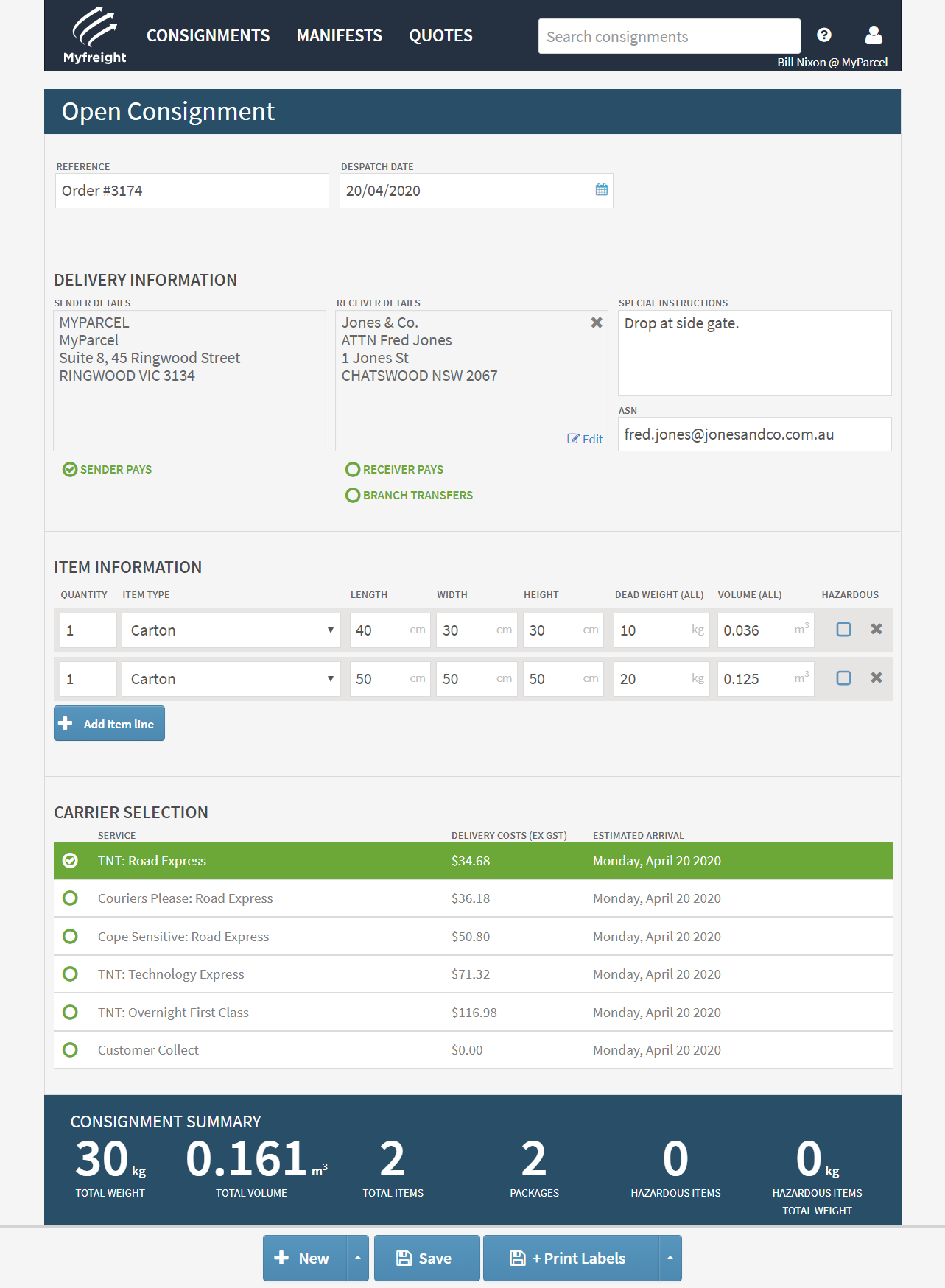
All the fields are pre-populated with the customer, goods, carrier and shipment details from WooCommerce.
From here you can print the shipping label(s), despatch the consignment and print the manifest when the goods are ready to ship to the customer. If necessary you can also change any shipping details (e.g. if multiple items are packed into a carton for shipping) or cancel the consignment.
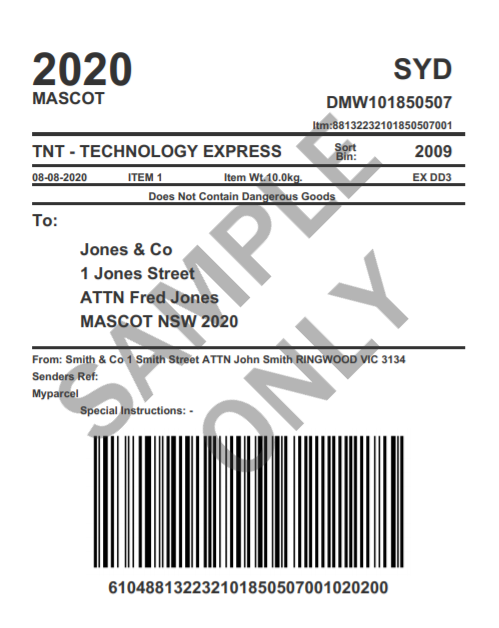
Sample label.
If your warehouse and online store administration operate independently, the warehouse can operate entirely from the Myfreight console and a list of WooCommerce orders provided to them. The Myfreight search function can find consignments awaiting despatch based upon many different search criteria, including the WooCommerce order number.
Myparcel Consignment 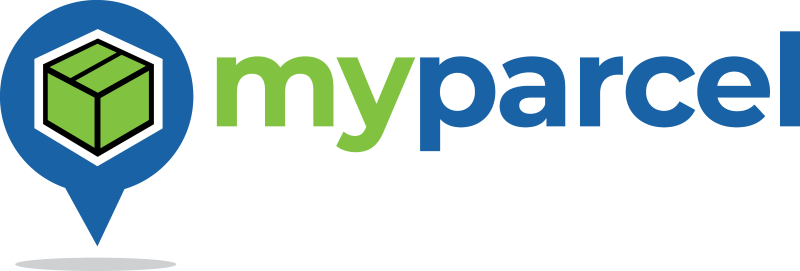
If you are a Myparcel customer, the following Myparcel shipment booking page will open when either of the WooCommerce links above are clicked. It is recommended that you log into Myparcel first ...
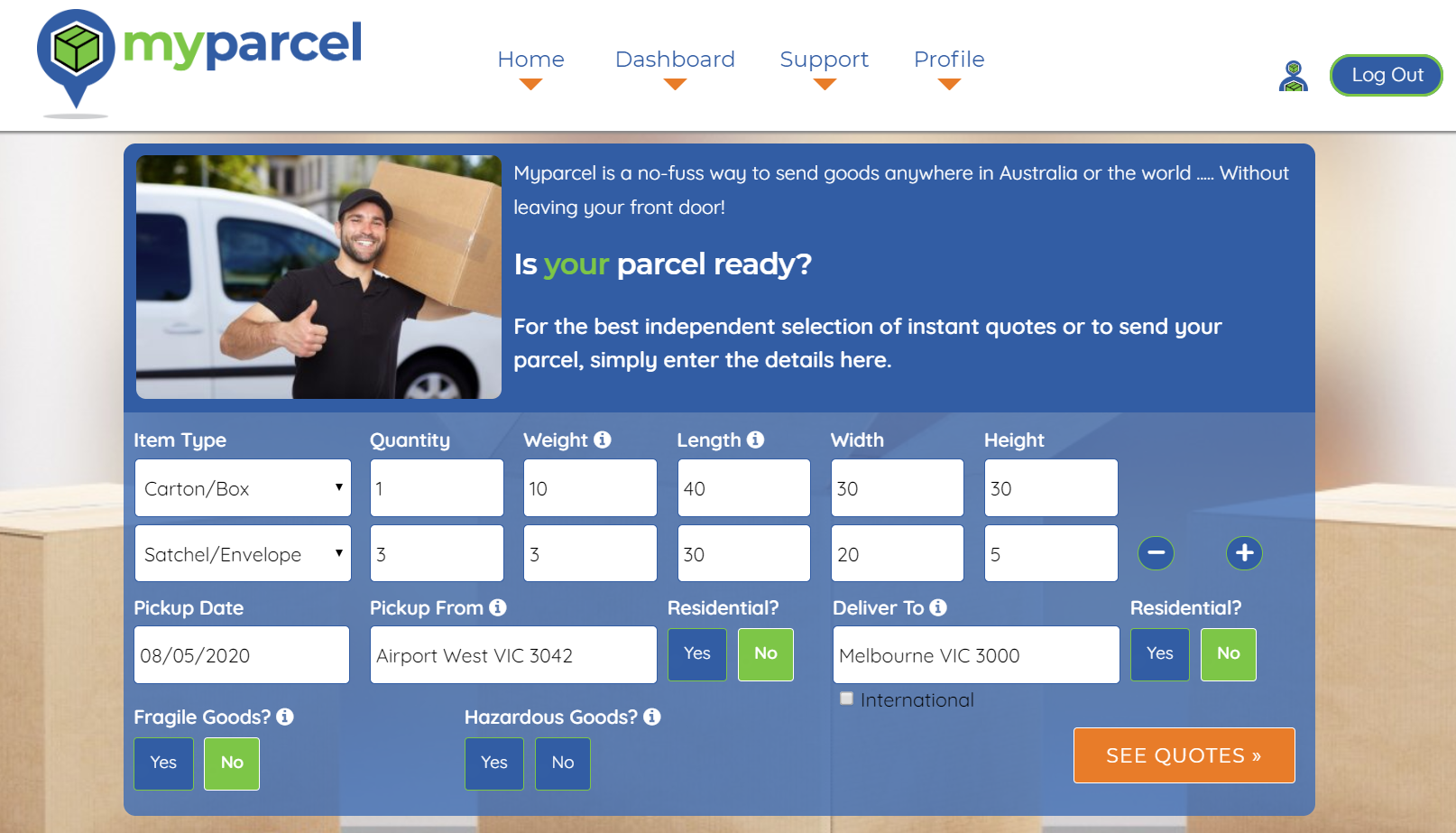
All the fields are pre-populated with the customer, goods, carrier and shipment details from WooCommerce, except the credit card field ...
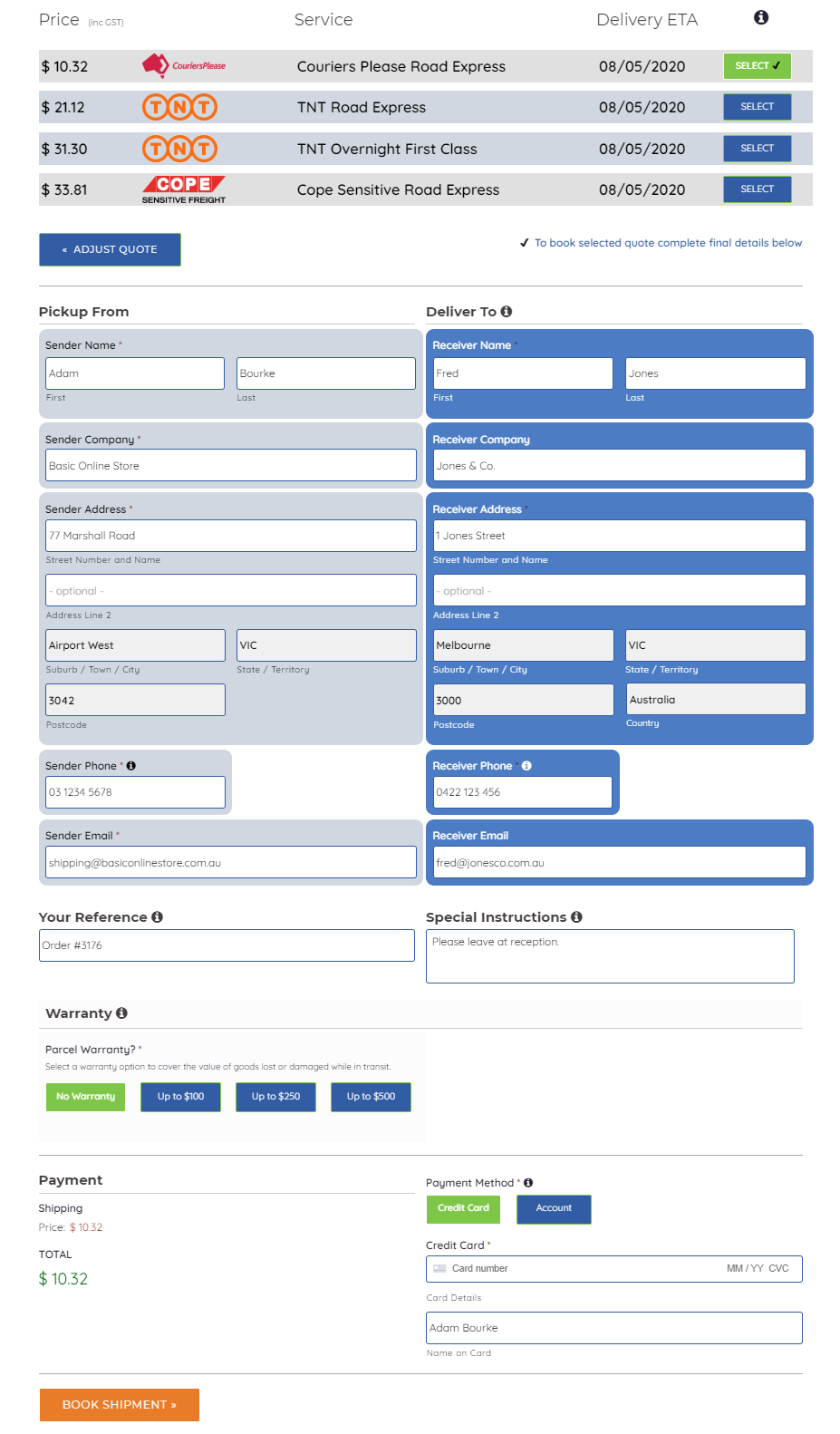
From here you can book the shipment, print the shipping label(s) and print the manifest when the goods are ready to ship to the customer. If necessary you can also change any shipping details (e.g. if multiple items are packed into a carton for shipping) or choose to not book the shipment.
Myparcel also supports an alternative method of managing shipment bookings, which may better suit some administrators compared to linking from WooCommerce administrator pages. Login to Myparcel and go to the Myparcel Member Dashboard then scroll to the bottom of the page to find the "Order Shipments Pending" list ...
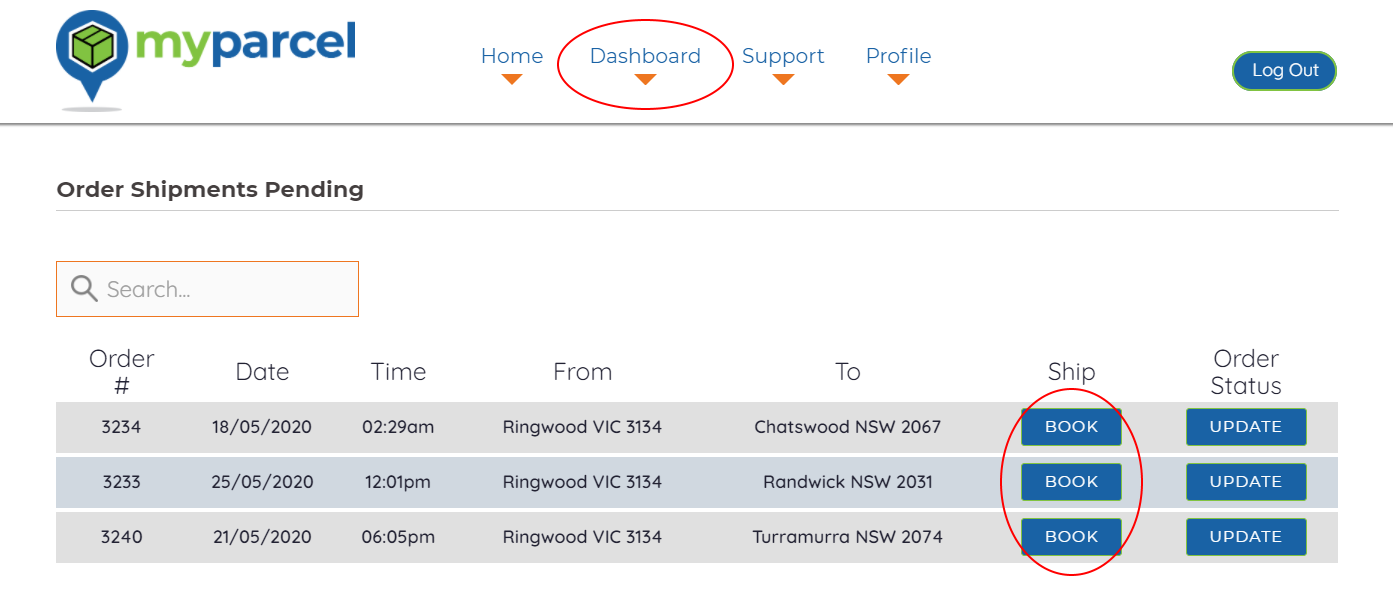
This list reflects all WooCommerce orders with a status of "Processing".
When the goods for each order number are ready to ship, click the BOOK button for that order and go through the Myparcel booking process as usual. All the fields are pre-populated with the customer, goods, carrier and shipment details from WooCommerce, except the credit card field.
Then, after the shipment is despatched (or picked up), the corresponding order in WooCommerce will automatically have the order status set to "Completed". The order will also no longer appear in the Myparcel "Order Shipments Pending" list.
WooCommerce Quoting
If you use WooCommerce to produce quotes for customers via the administrator screens, you can add a Myfreight/Myparcel shipping price line to any quote.
Quotes are generated by an administrator manually creating an order, then either sending the "Customer payment page" (order-pay) link to the customer, or the customer can view the quote from their login account area.
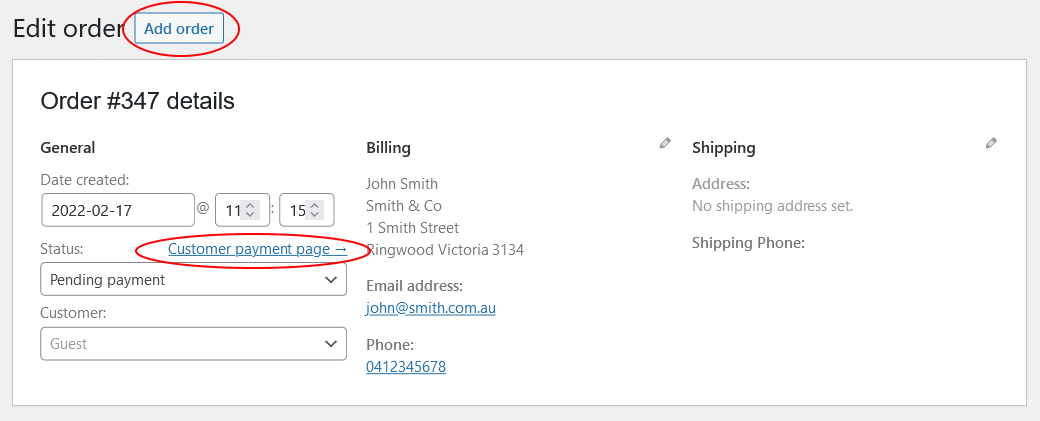
To add a shipping price line to the quote, manually create an order as usual, then click the "Add item(s)" button in the Product section of the order.
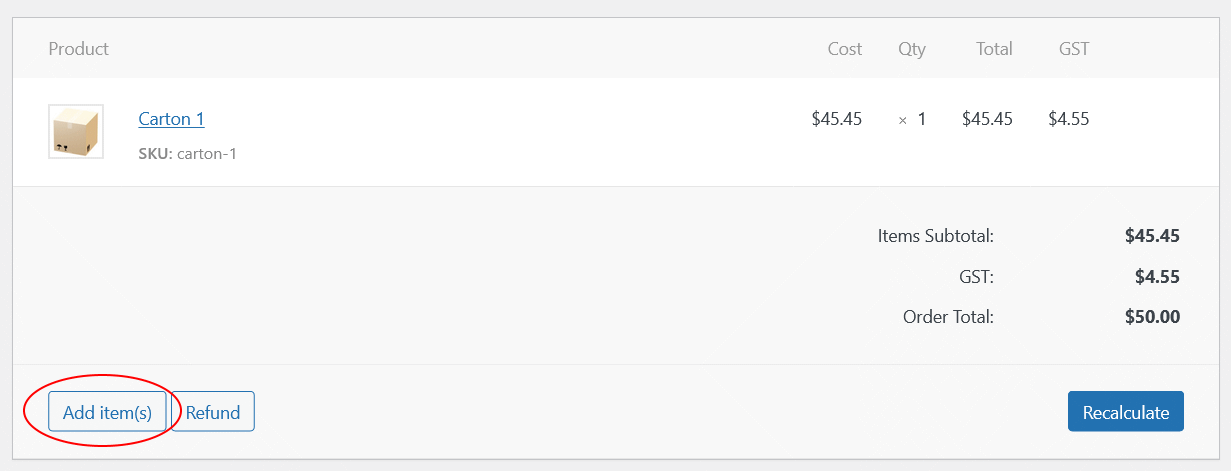
Click the "Add Myfreight/Myparcel shipping" button to retrieve a shipping price (or multiple shipping prices) based on the order details entered and saved so far.
Note that you must have clicked the order "Create" button (or "Update" button) prior to this step to ensure that the current order details are saved and used to generate the shipping pricing.
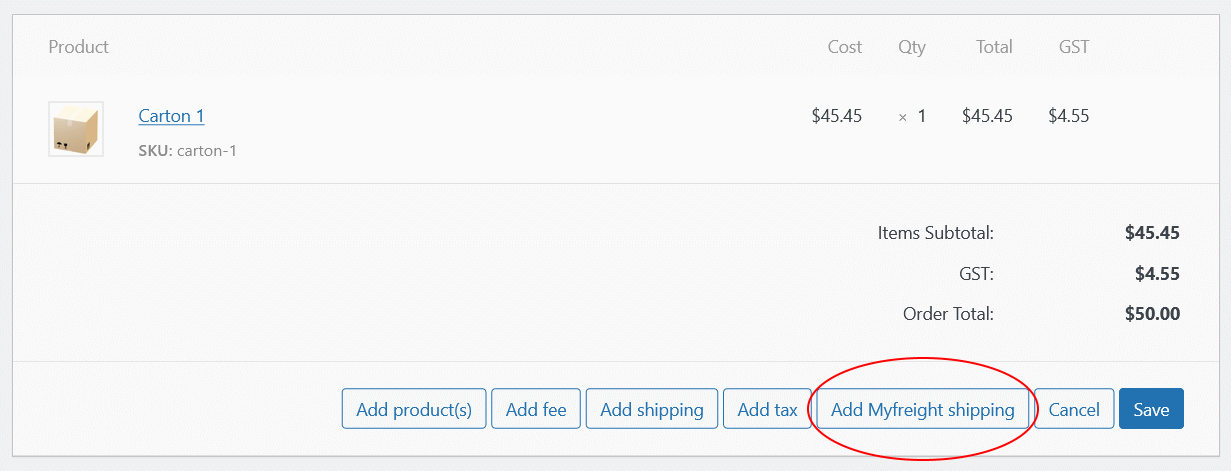
One or more shipping price lines will be added to the Product section of the order/quote. The number of lines added is controlled by the Myfreight Shipping plugin setting "Maximum Price Selections".
If multiple shipping price lines are added, it is important to delete all but one by clicking the X which appears when you hover near the top-right corner.
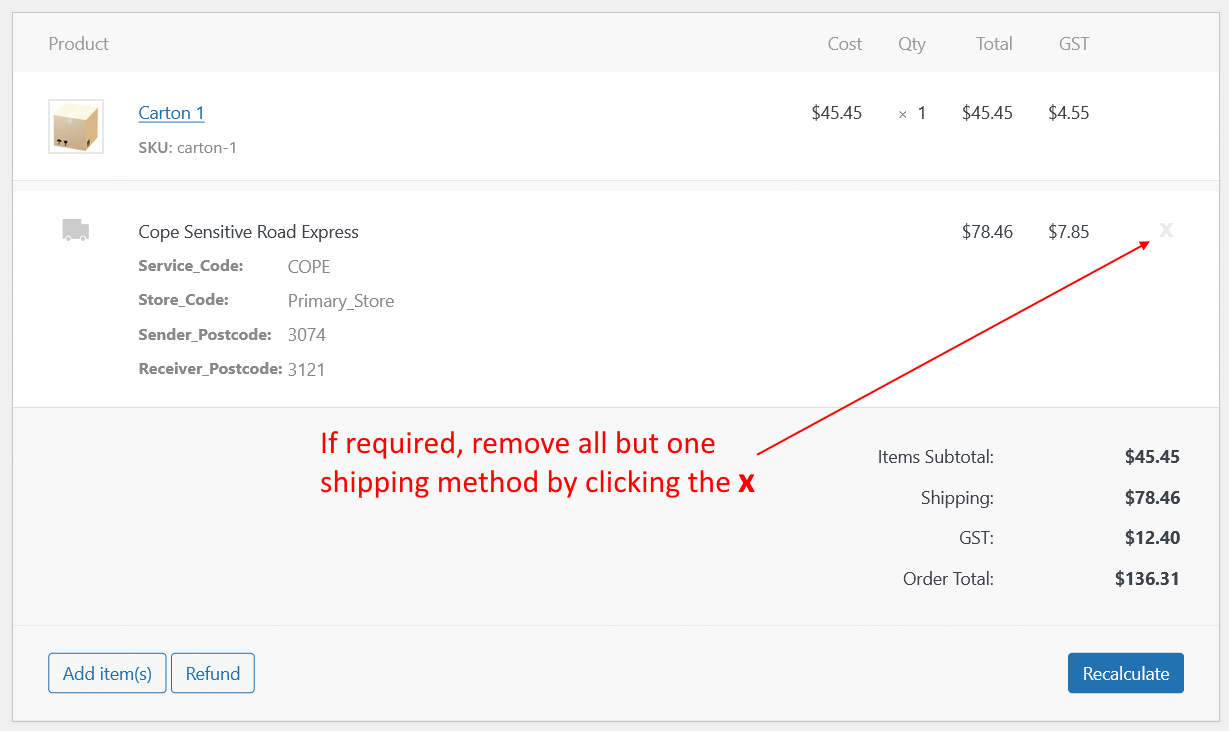
If any other details on the order are changed, you may need to delete the shipping price line and add a new shipping price for the updated order details.
