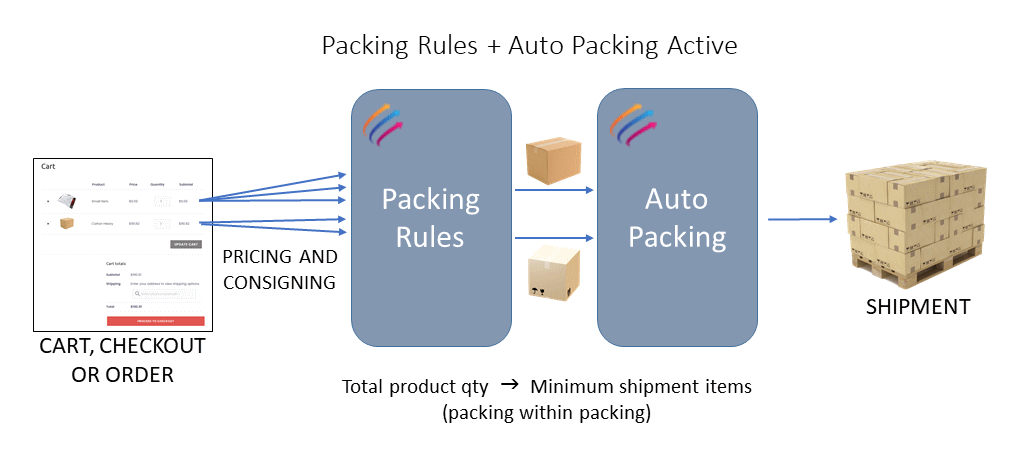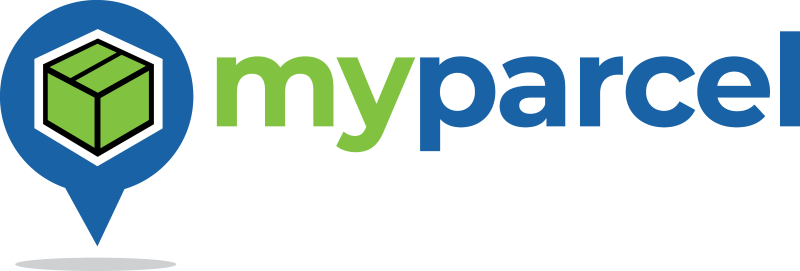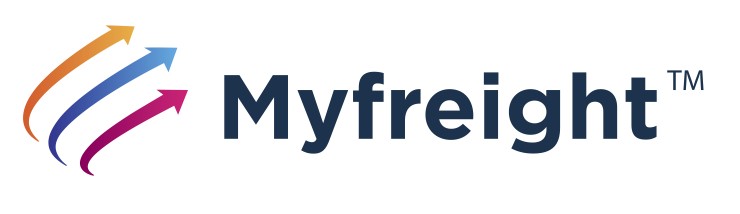Packing Settings
If your online store sells products which are frequently packed into some sort of container(s) for shipping, you may wish to activate Auto Packing and/or Packing Rules to provide more accurate shipping pricing and consigning. The sole purpose of these packing features is to anticipate how a set of products (in the cart, checkout or orders) will actually be packed when they are shipped together upon successful order.
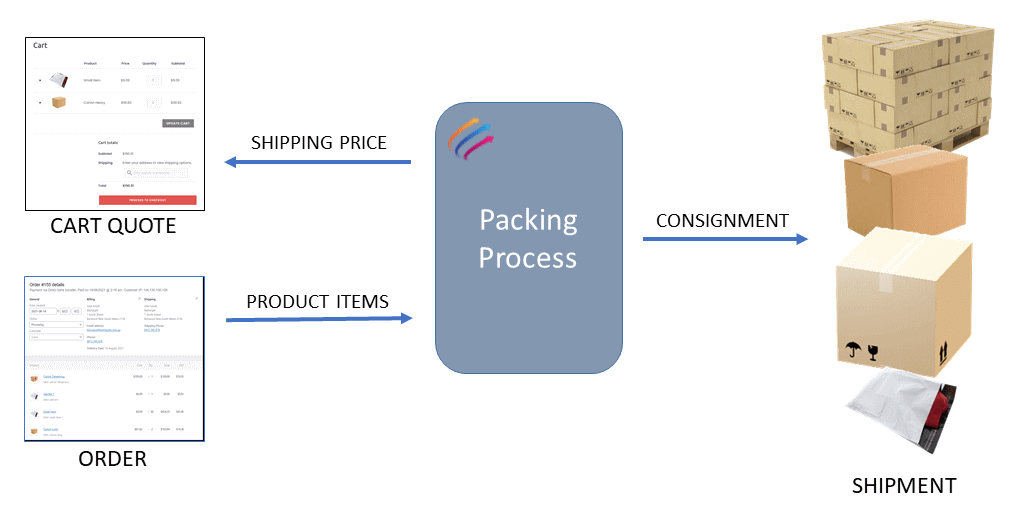
It is important to know that Packing Rules and Auto Packing are separate processes and can be activated independently. Packing Rules (if activated) are applied first, then Auto Packing (if activated) is performed last. While Packing Rules can be complex and require some consideration to configure, Auto Packing requires no configuration except to indicate the minimum number of items for which packing will be done and optionally the maximum weight your packing containers can hold.
Packing Rules are more specific and are applied to selected products or product lines, while Auto Packing is more general and uses product weights and dimensions to decide how a shipment is likely to be packed.
Choosing the Packing Method
Packing should only be enabled if you pack multiple ordered products into a lesser number of satchels, cartons, skids or pallets for shipping. In some situations it may be preferable to not apply any packing. However, for many online stores it is better to pack some or all of the cart/ordered items together.
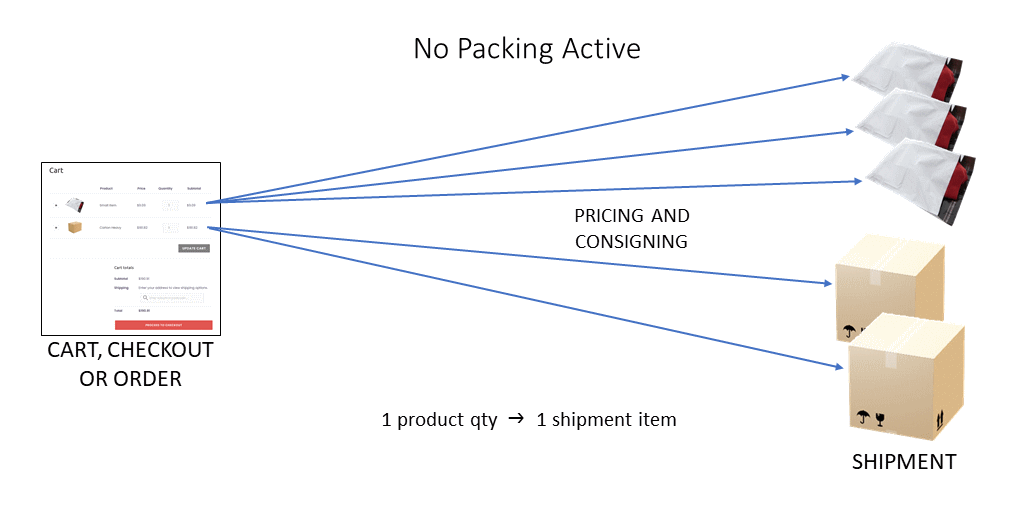
When to use Auto Packing:
- If you need to get packing operational quickly.
- If you sell multiple products with a wide variety of shapes, sizes and weights in the same order.
- If you like to pack products into the minimum number of satchels, cartons, skids or pallets possible before shipping.
- If you use a wide variety of non-standard packing container sizes.
When to use Packing Rules:
- For at least some of your products, you have a clear idea of how they are packed into various container types.
- If you have product lines with similar shapes, sizes and weights.
- If you pack a particular number (range) of products into a packing container.
- If you have a small number of standard packing containers.
- You have some custom Myfreight shipping item types, and wish to specify how products are packed into them.
When to use Both:
- If two rounds of packing are often required (e.g. small products into boxes and boxes onto a skid).
- If you have specific packing requirements for some products and more general packing requirements for others.
- If only fragile or dangerous goods need to be packed in a particular way.
Packing Rules
Packing Rules are powerful, but can sometimes be complex to configure. If Auto Packing is not sufficient for your situation and you need to implement Packing Rules, we are happy to help you set them up. If you are a Myfreight customer, contact your account manager or technical support. If you are a Myparcel member, raise a Support Request for assistance.
Some real-life examples of when you might use Packing Rules are:
- Your online store sells bottles of wine individually, but you ship them in a few standard packing cases of varying sizes according to the number of bottles purchased.
- You sell hampers which contain a variety of items selected by the customer. The size and weight of the hamper to be shipped depends upon how many items are selected and what their combined weight is (plus the weight of the hamper itself).
- You sell T-Shirts, and if 3 or less are purchased you ship them in a satchel, but if more are purchased you ship them in a box.
- You sell various electric pumps which are shipped individually in cartons. But if more than 2 are sold in an order you ship them on a skid or pallet. e.g. If 3 - 4 are ordered you ship them on a skid. If 5 - 9 are ordered you ship them on a pallet in a single layer. If 10 - 18 are ordered, you ship them on a pallet stacked 2 layers high.
Note that you are not limited to one packing rule, and can have multiple different packing rules being applied to products in a single cart, checkout or order. Packing rules also allow you to combine different product types (packing units) into the same container.
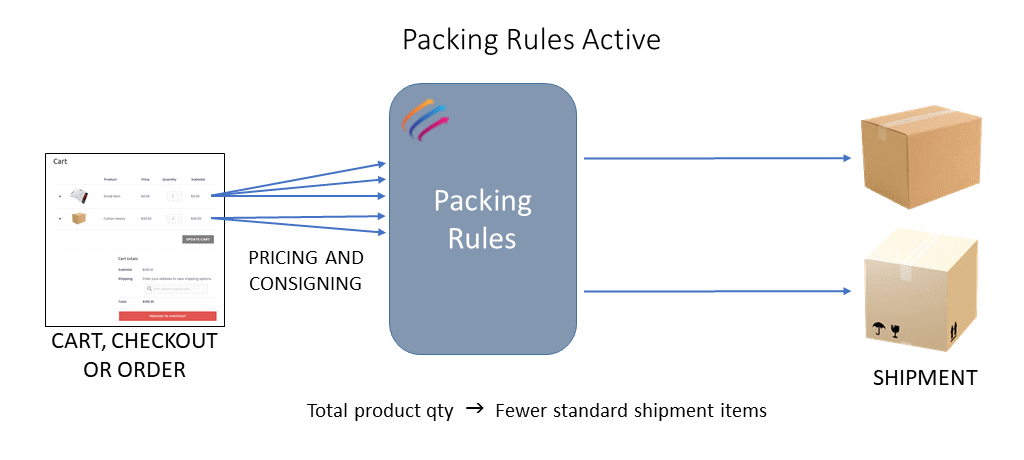
The first thing you need to know is what packing containers are available for shipping, their weight, dimensions and capacity, and how they are used. Define a "container code" for each - an alpha-numeric word including dashes and underscores (e.g. "dozen-bottle-box"). If the container type is used in different packing configurations, you may need to define a unique code for each configuration.
Next, all product types which may be packed into a container should be given a "packing unit" type - an alpha-numeric-dash-underscore word defined by you to designate the category of products to be similarly packed (e.g. "bottle"). Enter the "packing unit" word into the product's "Packing unit" field within the Shipping tab (this field only appears when Packing Rules are activated in the main settings page).
Then determine minimum and maximum numbers of each product (designated by a packing unit) which can be packed into each container type (designated by a container code). Additionally, you may specify the maximum weight which each container type can hold.
Finally, open and edit the packing rules CSV template file to suit your packing requirements. Save your changes as an Excel XLSX file if you wish. When you are finished, click-hold and drag to select the table cells, copy and paste them into the "Packing Rules" field in the Myfreight Shipping settings page, ensuring any previous information is overwritten. Tick the Packing Rules Activation tickbox and click the Save changes button at the bottom. You will notice that the "Packing Rules" field has now stored your rules in a different format (called JSON). Note that you may need to refresh your browser page to show the newly formatted settings.
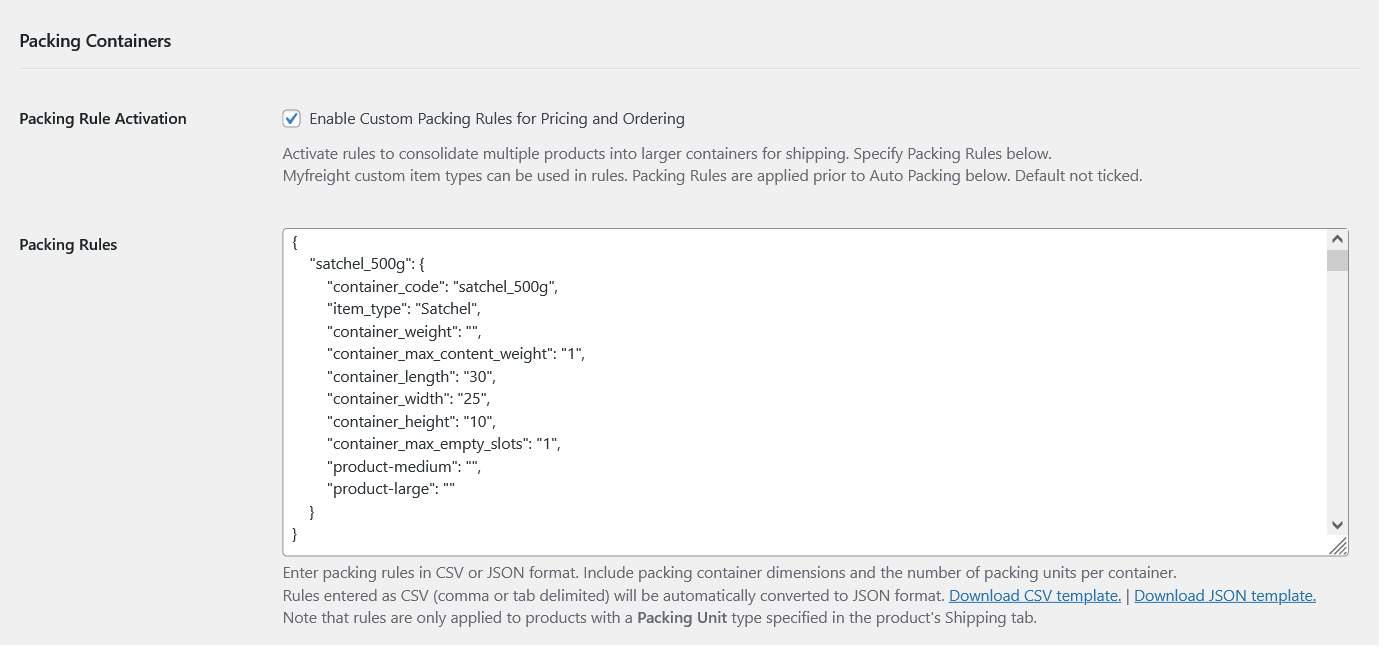
Some hints for changing the packing rules CSV template file:
- Do not change the header cells for columns A - I (highlighted blue below).
- Change the header cells for columns J onwards to be the "packing unit" name(s) you defined above.
- Insert your unique "container code" names defined above into column A ("container_code") from row 2.
- Column B ("item_type") must contain Myfreight or Myparcel item types only (e.g. Satchel, Carton, Skid, Pallet, etc.).
- Insert the empty container weight (in kgs) into column C.
- Insert the container min and max content weight (in kgs, exclude container weight) and dimensions (in cm) into columns D - H.
- Column I ("content_qty_min") is important when mixing products. If set to a positive number, it is the minimum qty of packing unit items required to use this container. If set to a negative number, it is subtracted from each packing unit max qty (in the rightmost columns) to determine the minimum qty. If set to a percentage (ending in '%') it is applied to each packing unit max qty (in the rightmost columns) to determine the minimum qty.
- Column J onwards contains the maximum number of packing units (as specified at top of column) which can be packed into the container type.
- Note that there can be multiple rules for each packing unit, to describe all the packing variations. Just duplicate the row, choose a unique "container_code" and modify the cells!
- Note that the shipping weight will be automatically calculated as the "container_weight" plus the sum of contained product weights.
- Note that for Skids and Pallets, the shipping height will be automatically calculated as the "container_height" plus the maximum of the contained product heights.
- Finally, note that if any container dimension is left blank, the shipping dimension will be automatically calculated as the maximum of the corresponding dimension of the contained product items. For example, if you ship long (say 2-3m) items on a pallet, you can leave the pallet's "container_length" field empty (for this packing unit) and the pallet length for shipping will be assumed to be equal to the length of the longest contained product item.
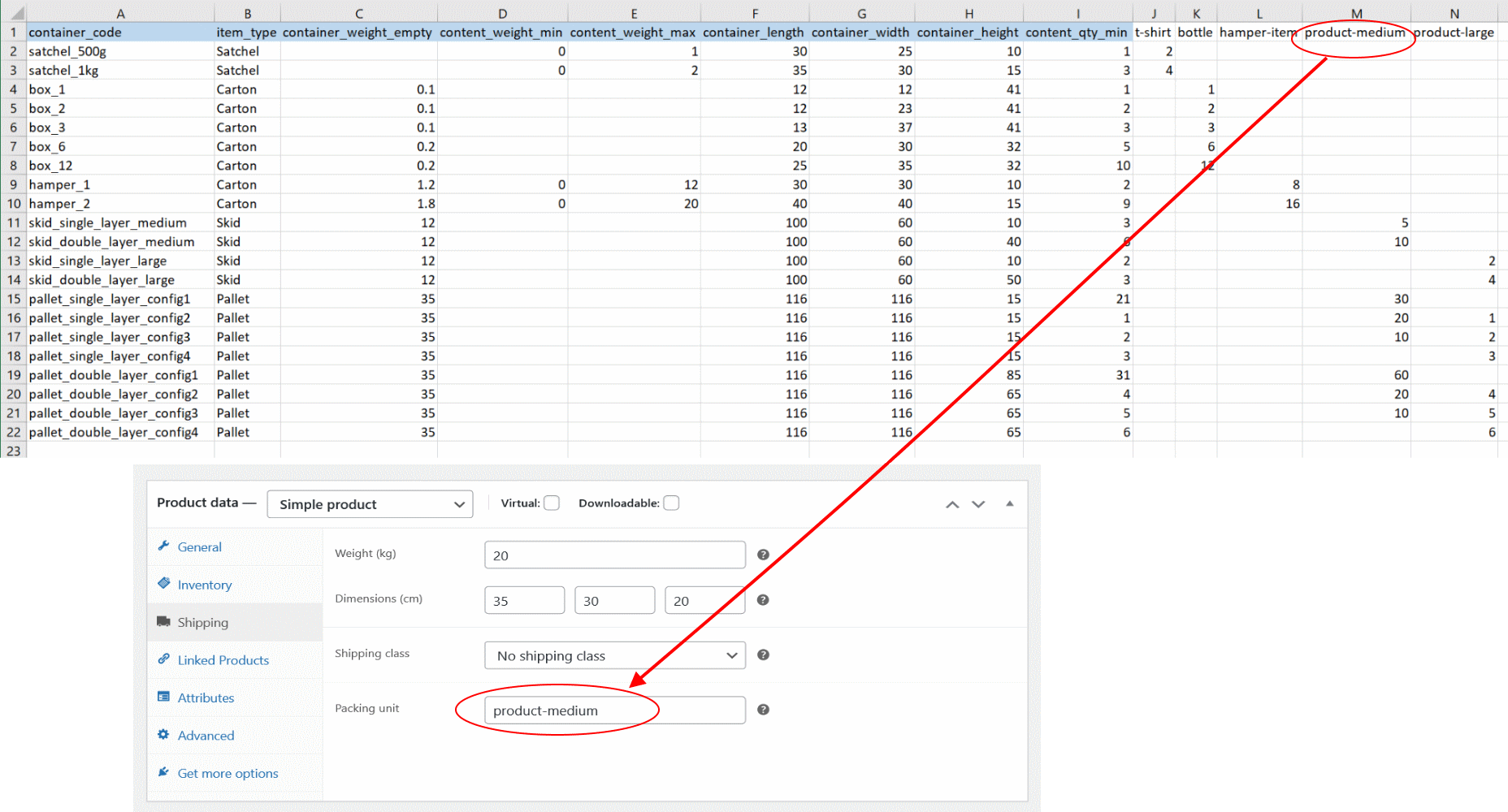
After the CSV table has been pasted into the "Packing Rules" field, saved and converted to JSON, you can make changes either by editing the CSV file and repeating the process above, or by editing the JSON within the field directly. Be careful to retain the JSON syntax, and include a comma at the end of each line except the last line of a section.
Be sure to test the pricing and consigning of various combinations of packable products being ordered. To check that the rules are working as intended, you can see which container(s) have been selected using either of two methods:
- Select products in the shop and complete a full Checkout. Go to Myfreight or Myparcel (as described in the Administrator Operation section) to view the consignment/booking and check that the item types selected for shipping are as expected. Ensure that shipping item weights are the aggregate of the container weight plus the product weights packed therein.
- At the bottom of the settings page, tick the "Enable Debug Logging" tickbox. Select products in the shop and either view the Cart page (to calculate shipping price), or complete a full Checkout. Then back at the bottom of the settings page, click the "View Log" link. The current WooCommerce debug log will open. Scroll to the bottom to see the packing process dialogue and confirm it is calculating the shipping packing as expected. Remember to disable debug logging prior to live operation, as performance may be affected.
Obviously the packing rules cannot perfectly anticipate how all products will be packed for shipment. However, if well thought out, they will calculate shipping weights accurately and give a good estimate of shipping container numbers and dimensions, which in turn will provide a reasonably accurate shipping price to the customer. When the order is picked, packed and shipped out the door, it is simple to change the estimated shipping configuration to the actual shipping configuration via the Myfreight or Myparcel console during final despatch/booking.
Auto Packing
Auto Packing is useful when your online store has a mixture of product shapes and sizes which are often shipped together, and it is therefore difficult to specify packing rules for them. Auto packing calculates the total weight and volume of all products in a shipment, and then decides which standard item type (Satchel, Carton, Skid or Pallet) is most suitable to hold all of them. Auto packing occurs after Packing Rules have been applied, and can therefore be used to perform a 2nd stage of packing for specified products.
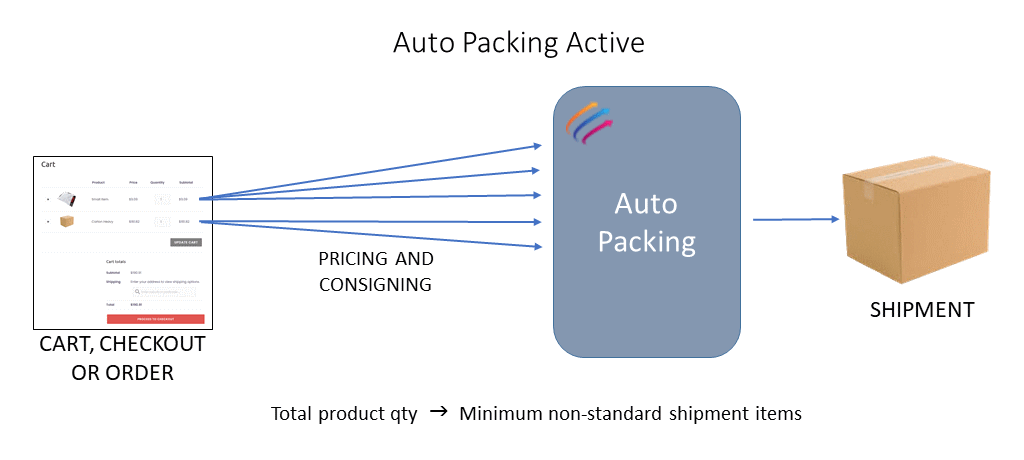
Enable Auto Packing on the plugin settings page below the Packing Rules. Specify the minimum number of items required to activate Auto Packing, and optionally the maximum weight for the container contents. If this field is left blank, the default maximum weight is 1,000kg.
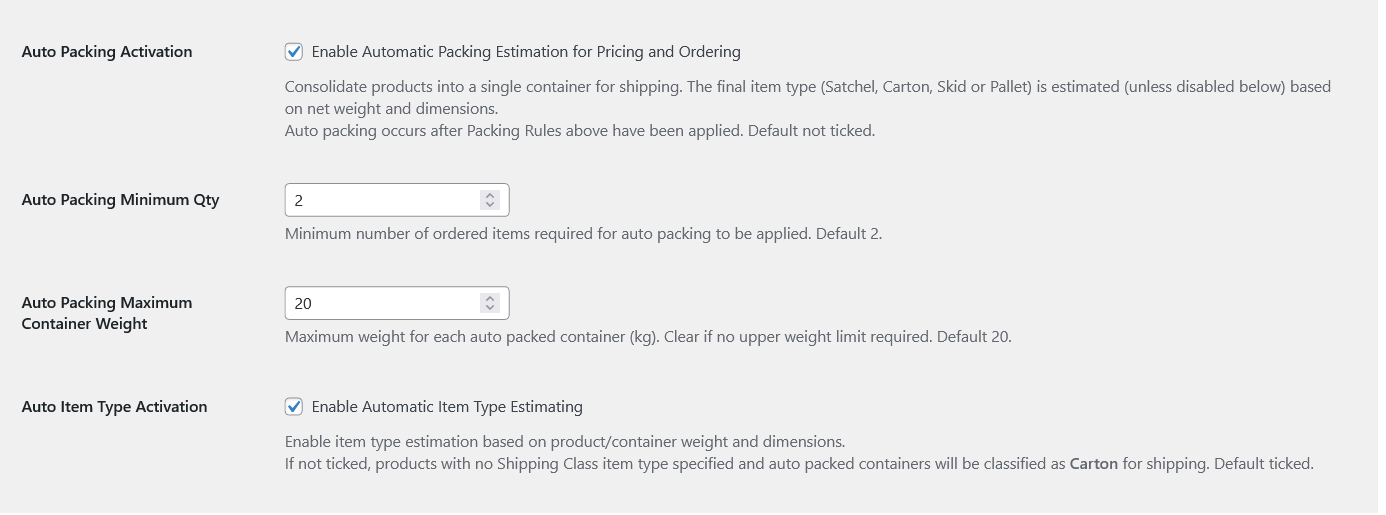
After auto packing has been performed, the resulting item type will be estimated automatically if the Auto Item Type setting has been enabled. The total weight will be correct (if all product weight settings have been configured correctly). The estimated dimensions should be sufficient to calculate shipping pricing, but may need to be adjusted in Myfreight/Myparcel following consignment.
Activating Packing Rules and Auto Packing Together
Packing Rules and Auto Packing can both be active at the same time. In this case, Packing Rules will be applied to selected products which are eligible (i.e. have been assigned a packing unit), then Auto Packing will be applied to all resulting packed and unpacked items.